How to Install a VPN on Kindle Fire
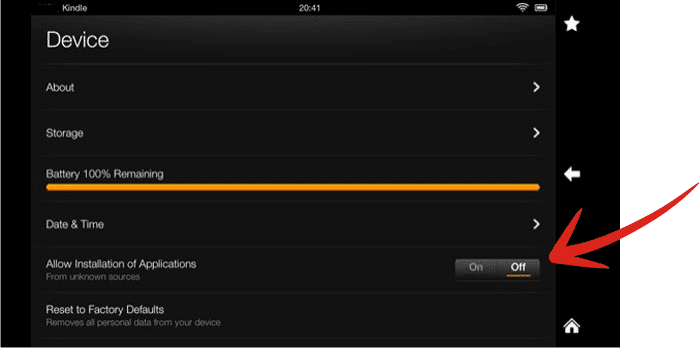
The Kindle Fire is locked to the Amazon store. Amazon doesn’t let consumers buy software from the Google Play app store. This restriction makes it very difficult to get content onto a Kindle device (other than the stuff that Amazon provides). Luckily, however, it is possible to sideload apps onto a Kindle Fire (there is a guide for this later in this article).
While it is true that until recently Amazon didn’t have VPNs on its store – now it does have some ([[post-object type=”gotolink” provider=”expressvpn” tag=”kindlesetup”]]ExpressVPN[[/post-object]], [[post-object type=”gotolink” provider=”purevpn” tag=”kindlesetup”]]PureVPN[[/post-object]], [[post-object type=”gotolink” provider=”ipvanish” tag=”kindlesetup”]]IPVanish[[/post-object]], [[post-object type=”gotolink” provider=”privatevpn” tag=”kindlesetup”]]PrivateVPN,[[/post-object]] to name a few). However, if you subscribe to a VPN for Kindle that does not have software in the store, you can still use the VPN by installing third-party OpenVPN software onto your Kindle. Once that is installed you can configure the OpenVPN software to work with your chosen VPN provider. We will explain how to do it later in this guide.
If you are worried that any of this sounds complicated – relax – because it isn’t. What’s more, whichever VPN you subscribe to will have a setup guide to help you with the process! However, if you are concerned about this – you can always communicate with the VPN directly before you purchase a subscription to get some peace of mind and ensure that you are going to get all the help you need.
[[post-object type=”gotolink” provider=”expressvpn” tag=”kindlesetup”]]ExpressVPN[[/post-object]], the best VPN for Kindle, has detailed setup guides and 24/7 live chat support.
If this is something you do not want to have to deal with, we recommend having a quick search for the VPN you are interested in on the Amazon store before you go through the trouble of subscribing.
If the VPN has software on the Amazon store, then you can follow these simple steps:
- Subscribe to your preferred VPN for Kindle
- Go to the Amazon store and download the VPN software
- Run the software and log in with your credentials
- Connect to a VPN server and begin accessing previously blocked content.
Open VPN software installation guide for Kindle
To help you out, let’s also take a look at how to set up a VPN using third-party OpenVPN for Kindle. This is much more complicated than the previous method, but allows you to use a VPN that doesn’t have software on the Amazon App store. Simply follow these steps on your Kindle:
- Drag the Kindle notification bar down. Select More followed by Device and turn on “Allow Installation of Applications from unknown sources.”
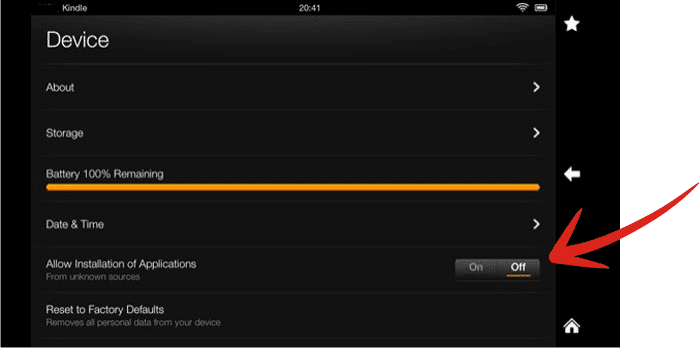
- Download ES File Explorer from the Amazon Appstore. This app is free.
- Download the OpenVPN installer to your desktop computer.
- Connect your Kindle to your PC or Mac using the USB lead, then drag and drop the OpenVPN installer (icsopenvpn0529.apk) to your Kindle’s Downloads folder.
- Start up your Kindle and use ES Explorer to navigate to the Downloads folder. Tap on the .apk file and install it.
- Sign up for a VPN service for Kindle if you haven’t already done so.
- Next set up the OpenVPN software on your Kindle with your VPN’s OpenVPN config files. These files will be supplied by your VPN provider. To get them onto your Kindle you will need to download them to a PC, unzip them, and email them to yourself. Open the email on your Kindle and download the .ovpn files. Now you can import them from your downloads folder into the OpenVPN software. Your VPN will have a setup guide to help you with this step!
Sideloading a VPN app onto a Kindle Fire
Amazon users are blocked from accessing the Google Play Store. This severely restricts what they can access on their device. However, the good news is that you can “sideload” these apps onto your Kindle Fire. This includes VPN apps. Check out our best Kindle Fire VPNs page for information about the benefits of using a VPN for Kindle Fire.
To sideload an app follow these steps:
- Before you can sideload any apps, you need to prepare your Kindle. To begin, swipe down the top navigation bar and click on Settings. In the Settings menu look for the Applications menu.
- Turn on Apps from unknown sources.
- Open the Apps for Android application and search for ES File Explorer, it is a free app so you can download it for nothing.
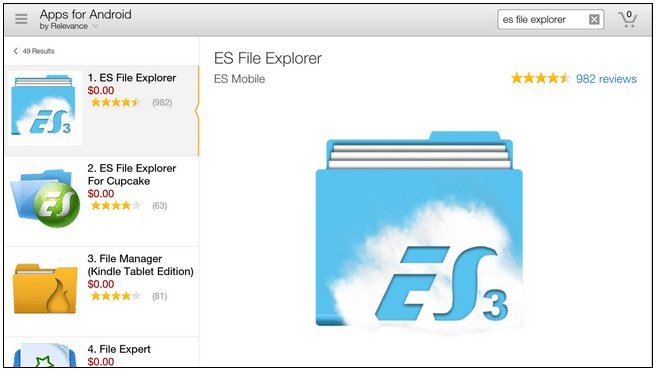
- Run ES File Explorer and tap the New button at the bottom to create a new folder. Create a folder called Sideloaded Apps in the root. This is where you will side load your .APK files.
- Download the APK file for SnapPea (Desktop-to-Android manager ) directly from SnapPea at this link.
- Now use SnapPea to put any other APK files you want to install in the SideLoaded Apps folder that you created earlier.
- You can open the APK files using ES file Explorer, and install them like you would any other file. For a full guide look here.
To install an app you already have on another Android device (that you got from the Google App store, for example) simply backup the APK file onto your Kindle. To do so follow these steps:
- Install App Backup & Restore on your Android device.
- Run the Backup & Restore App and select all the apps that you want to backup from your device for transfer to your Kindle Fire. Press the Backup button at the bottom.
- The APK files will be stored in the directory specified by App Backup (in our case, /storage/sdcard0/App_Backup_Restore/, check the application’s settings to see what your storage directory is). Once you’ve backed them up, mount your device onto your computer via USB and copy them over.
- Now copy those files onto your Kindle (to the Sideloaded Apps directory you created earlier)
- As before, use ES file Explorer to locate the APK file and install the app.
See our VPN for firestick article if you want to know how to install a VPN on firestick.
Installing a VPN on a router
Getting a VPN for a DD-WRT router is a much easier way of connecting your Kindle to a VPN server. A VPN flashed router automatically connects all the devices in your home to a VPN server (including your Kindle).
Each of the VPN providers in our best five VPNs for Kindle article has instructions on its website on how to install the VPN on a router. The range of routers that each VPN caters to is also listed on each site. Check that you have the right make and type of router for a VPN company before you sign up for the service.
To purchase a ready flashed VPN router you can head to [[post-object type=”gotolink” provider=”flashrouters” tag=”kindle”]]Flashrouters.com.[[/post-object]]
[[post-object type=”gotolink” provider=”expressvpn” tag=”kindlesetup”]]ExpressVPN[[/post-object]]- the best VPN for Kindle – sells a pre-flashed router with the VPN installed on its website. It will protect all the devices in your home with the VPN.
How to install a VPN on Kindle Fire – FAQs
Here are some of the most Frequently Asked Questions (FAQs) about installing a VPN on Kindle Fire.
[[post-object type=”accordion” question=”Is using a VPN on a Kindle Fire safe?” answer=”Using a VPN on a Kindle Fire is a great way to secure your Kindle downloads and expand your Kindle possibilities. However, you should always use a reputable VPN service with strong privacy features. Such VPNs apply strong encryption and no-logs policies that protect your information and online activities. Weak and unreliable VPNs, on the other hand, can pose a serious risk to your security and privacy online. ” /]]
[[post-object type=”accordion” question=”Can I use a free VPN on Kindle Fire?” answer=”We rarely recommend using free VPNs, especially for your data-intensive tasks like file downloads, as they come with limitations such as data caps, fewer server options, and slower speeds. These drawbacks can completely ruin your VPN experience, and even if you save some money, you will probably end up wasting a lot of time. Worse even, some free VPNs collect and sell user data as part of their business model. Therefore, it’s much wiser to use a trusted, paid VPN service that offers optimal performance and security.” /]]
[[post-object type=”accordion” question=”How do I know the VPN is working on my Kindle Fire?” answer=”Checking if a VPN is working on your Kindle Fire is quite straightforward. All you need to do is visit a website such as ipleak.net which instantly shows your current IP address and location. If they have changed to the server you picked via VPN, it’s working. If the website still shows your actual location and the old IP address, your VPN is still not on – as simple as that.
In that case, you can try another server or consult the VPN customer support for help with achieving the optimum performance for your Kindle Fire.” /]]
Title image credit: Erlo Brown/Shutterstock.com


